Macで使用するおすすめDICOM Viewer:1:データをダウンロードしてデータのインポートまで。
はい。
こんにちは、こんばんは。
本日、紹介するものは
A.USBメモリ
B.DICOM viewerである「OSIRIX」です。
です。
A.USBメモリ
USBメモリは今更?と思うことがあるかもしれませんが、今はType-Cを搭載しているPCが多く、Macも同じくType-Aはすでにないです。
個人的にはType-Cは便利で好きなのですがあまり受け入れられてないですね。
僕が今使用しているのはこちらです。

これはMONOの小さい消しゴムサイズで、Type-AとType-Cの両方があるのでDicomデータを吸い出してMacBookに入れるのにとても便利です!
値段も1300円と安いのでぜひともつかってみて下さい!
B.OSIRIXでについて
①まずはDownloadまでのながれ※2021/05/16の朝の時でバージョンが進むとやり方が変わる可能性があります。
最初にGoogleで「OSIRIX」と入力して 「OSIRIX DICOM Viewer」を選択
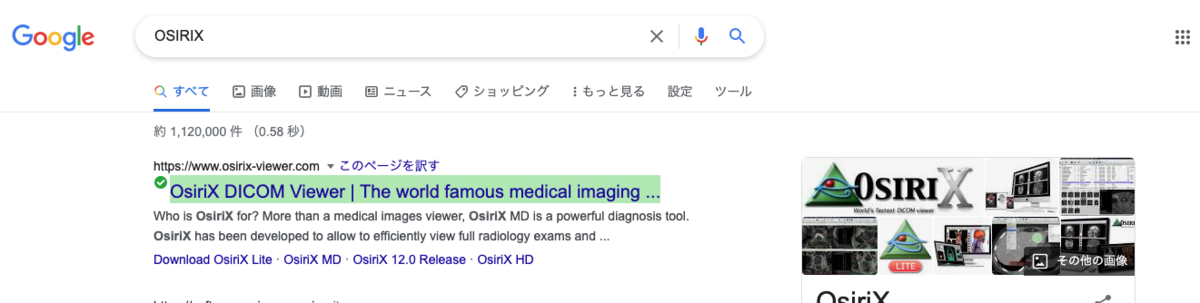

下の方に「Download」があるので選択して
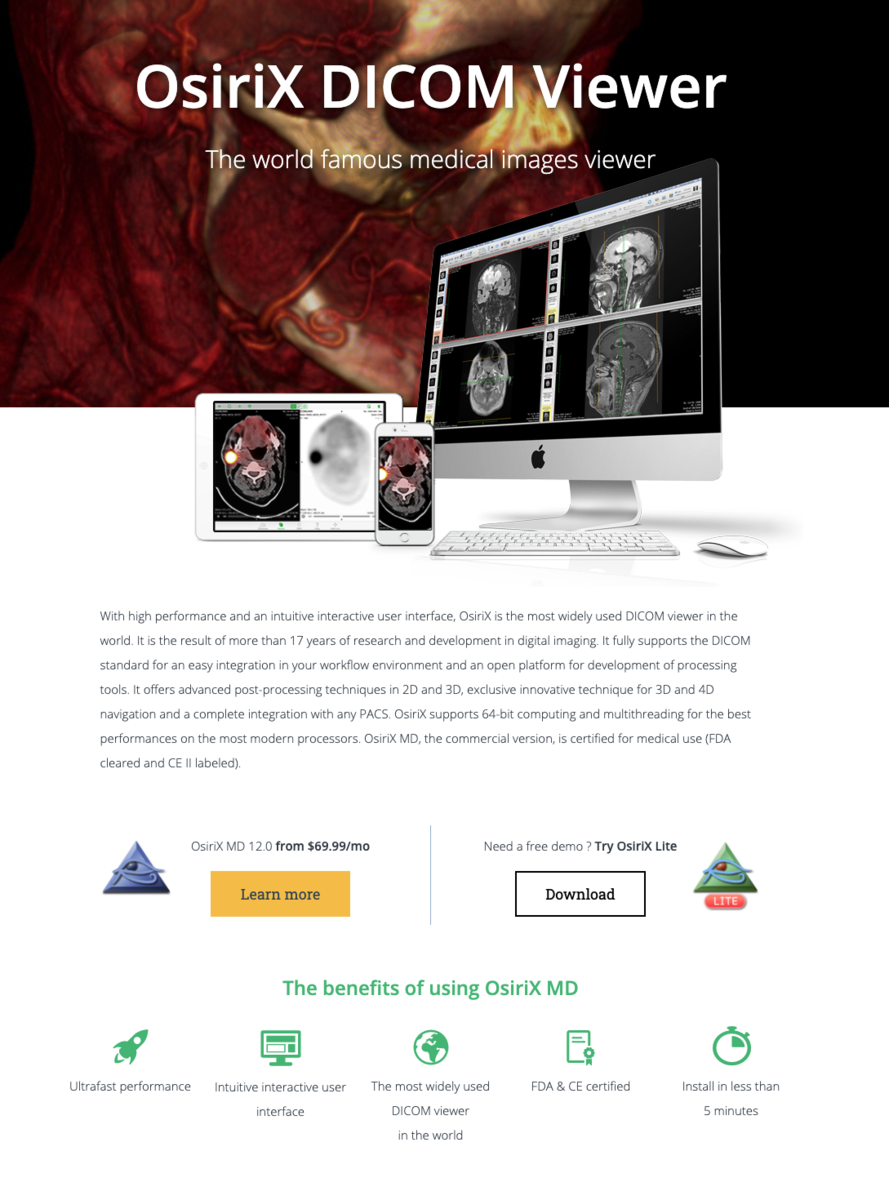
フリー版で良いので Osirix Liteで大丈夫です。

最初だけながながと入力して下さい
↓
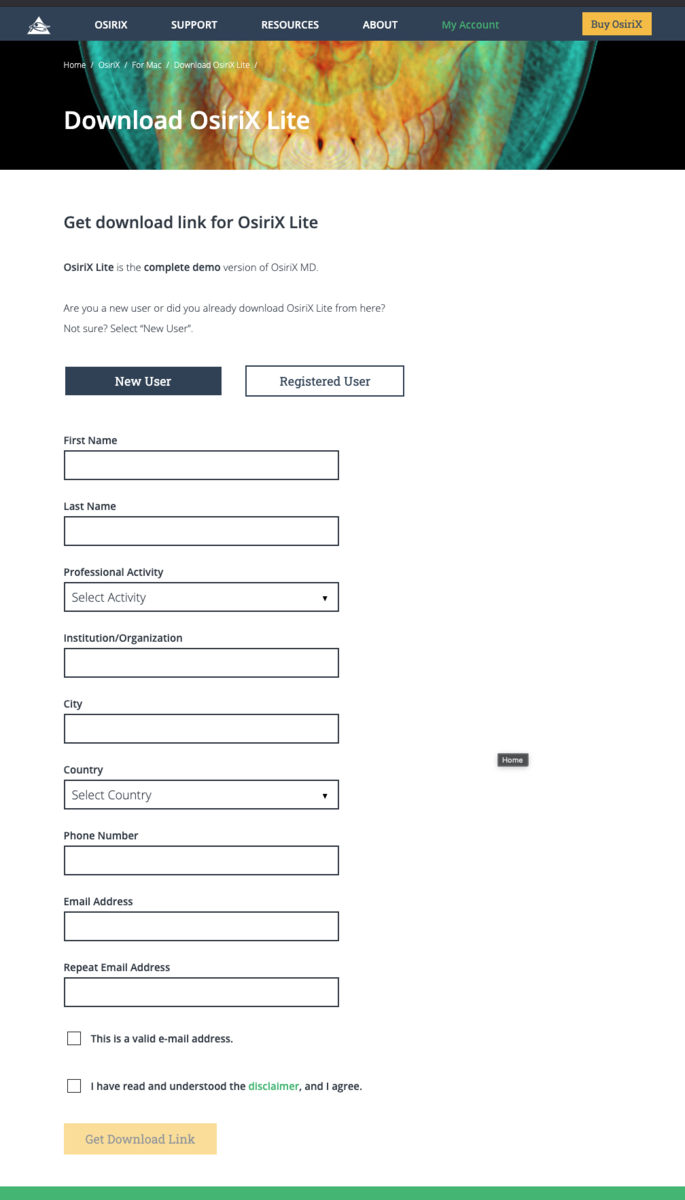
入力してすすめるとメールが届くのでそこからDownloadして下さい。
Lite版はネット環境が必須になりますんので注意してください!・
②データのインポート
自分の病院からDICOMデータを抽出する。(これは各ソフトに従って下さい。)
DICOMデータが1つのものもあれば、複数のものもありますが今回は1つにまとまったやつを使用します。複数のときは一つのフォルダに入っていると思うのでそれをそのままご利用下さい。
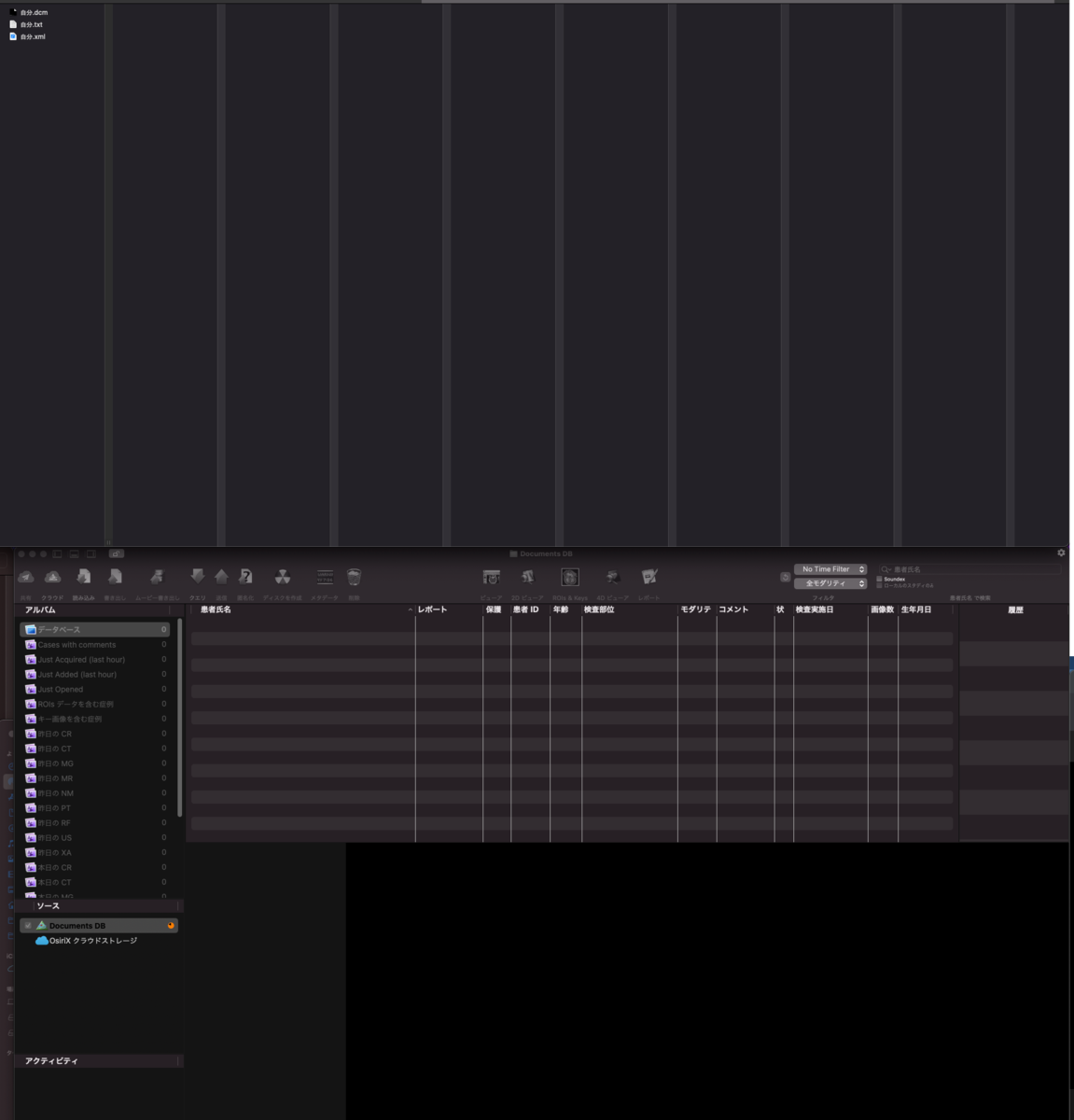
ソフトを起動してDICOMデータをドラッグすると「リンクをコピー」「ファイルをコピー」を選択してください。
ぼくは「ファイルをコピー」してます。PCの容量は必要ですけど(汗)
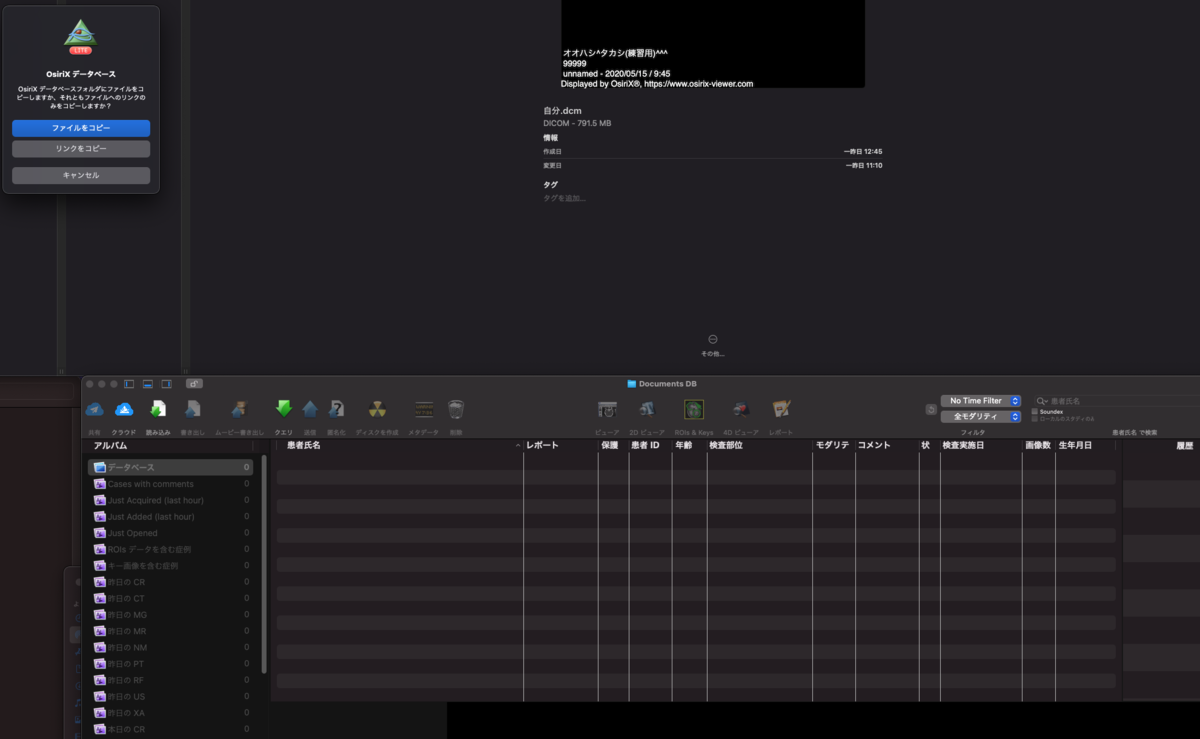
読み込むとこのように表示されます。

これでOSIRIXにデータを入れることができました。
3次元での見方とMPRの表示方法をまた後日解説します。
GoodNoteでの勉強の仕方!1:ノートと教科書の使い方
はい。こんにちは、こんばんは。
本日は、GoodNote5の僕の使い方第1弾!
iPadでノートをまとめるにはどうしているか???です。
最初に言いますと僕はレイアウトとかの才能はびっくりするほどないので参考程度でよろしくお願いします。きっと皆さんの方が上手く使えると思います。
自分のノートをまとめる時にはこんな感じで行っています。
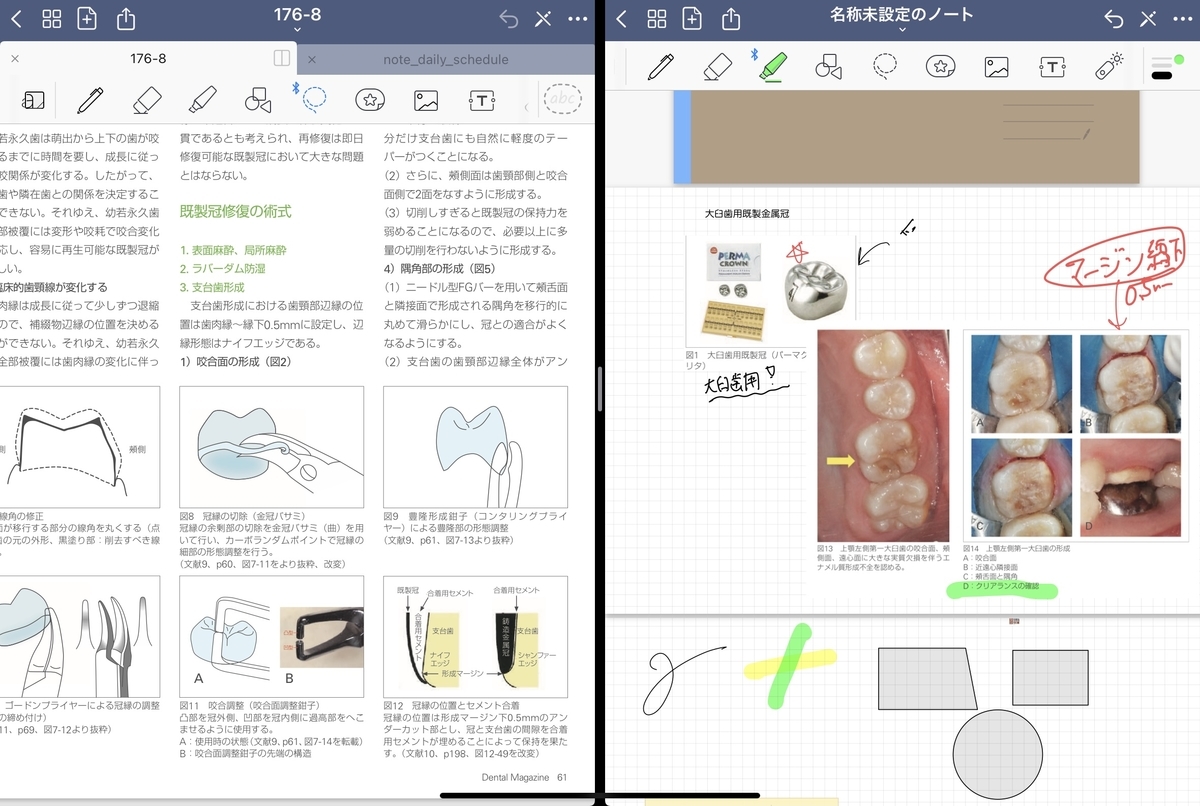
このようにSplit Viewを使用して一つのiPadの画面で二つのものを表示してまとめています。
今回はインストールしたところからここまでの流れをお伝えしたいと思います。
使うもの
⭐️Goodnote5
・まとめに使うデータ(今回はネットからPDFをダウンロードしてから使うまでもやります。)
(・Applepencil関係
(・キーボード
※あると便利程度です。
①データを入手して保存する!

ウェブでPDFのデータをiPadで表示するとこのようなページになり、右下に「次で開く」があるのでそこを選択してください。

そうするとこのような画面が出てくるので「ファイルに保存」を選択し自分が保存したいところに保存してください。
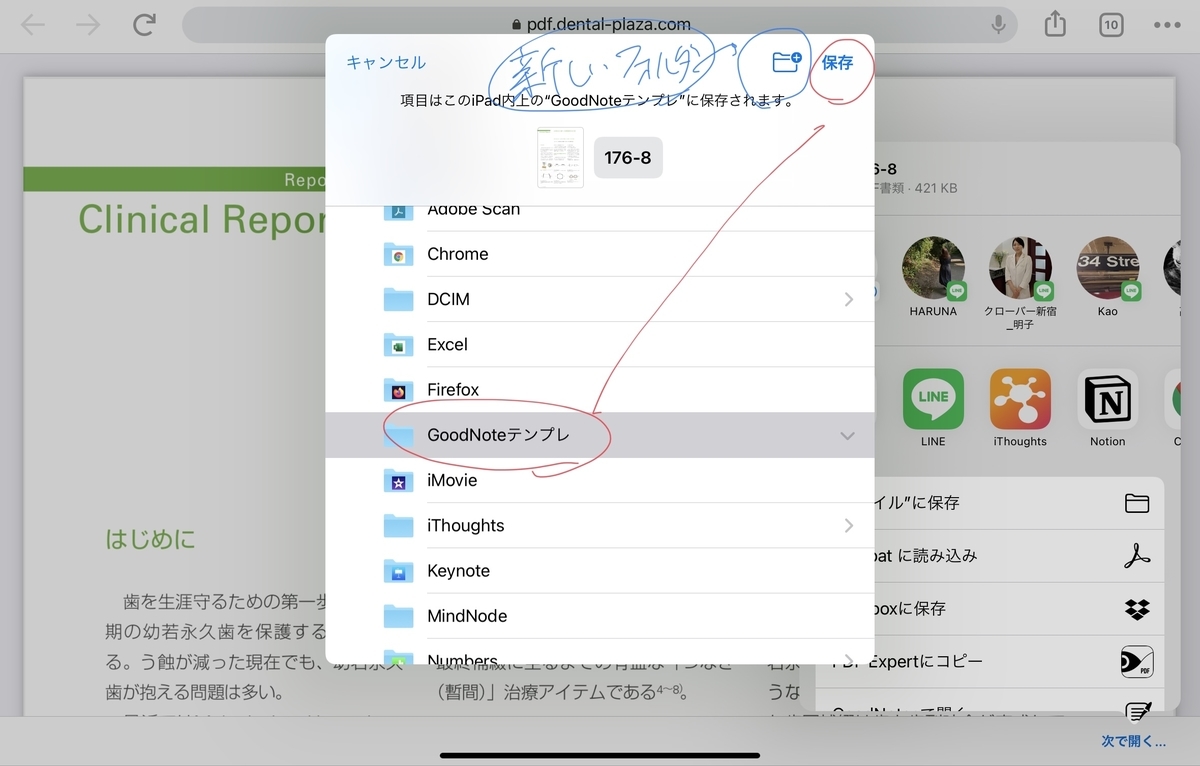
②GoodNote5で自分のまとめノートを作る!
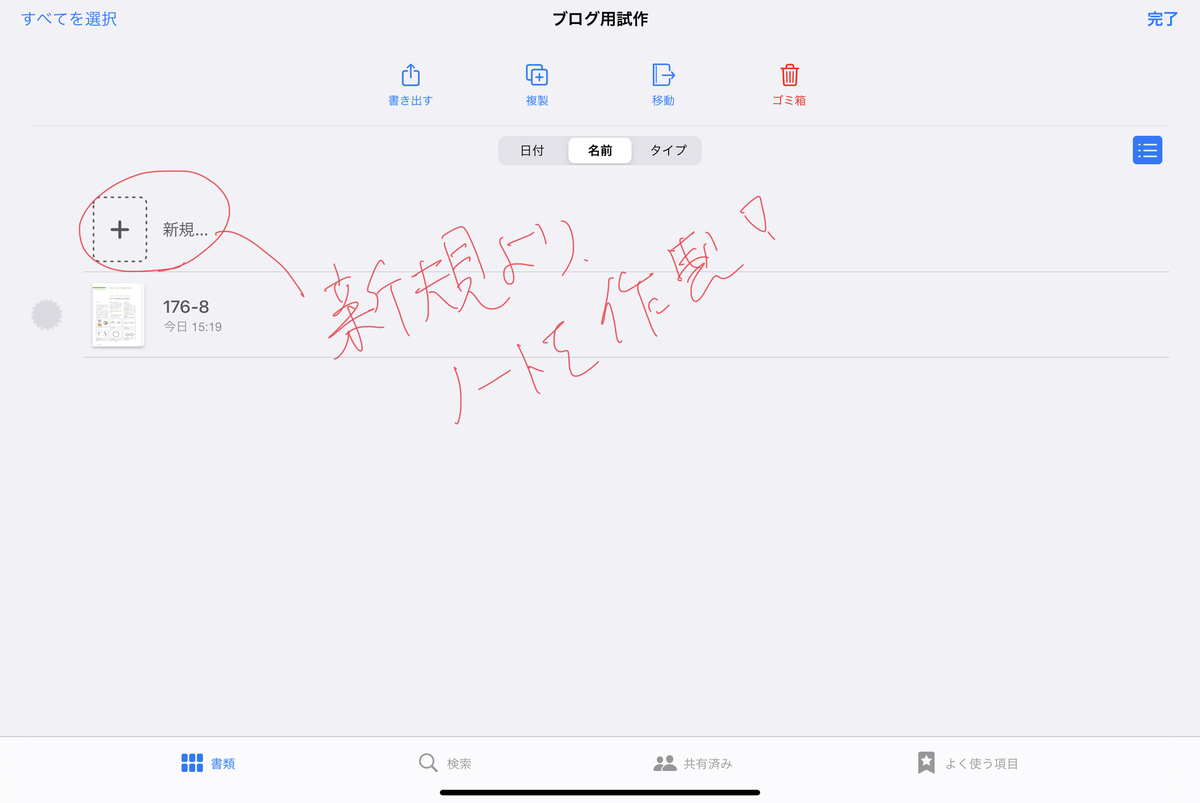
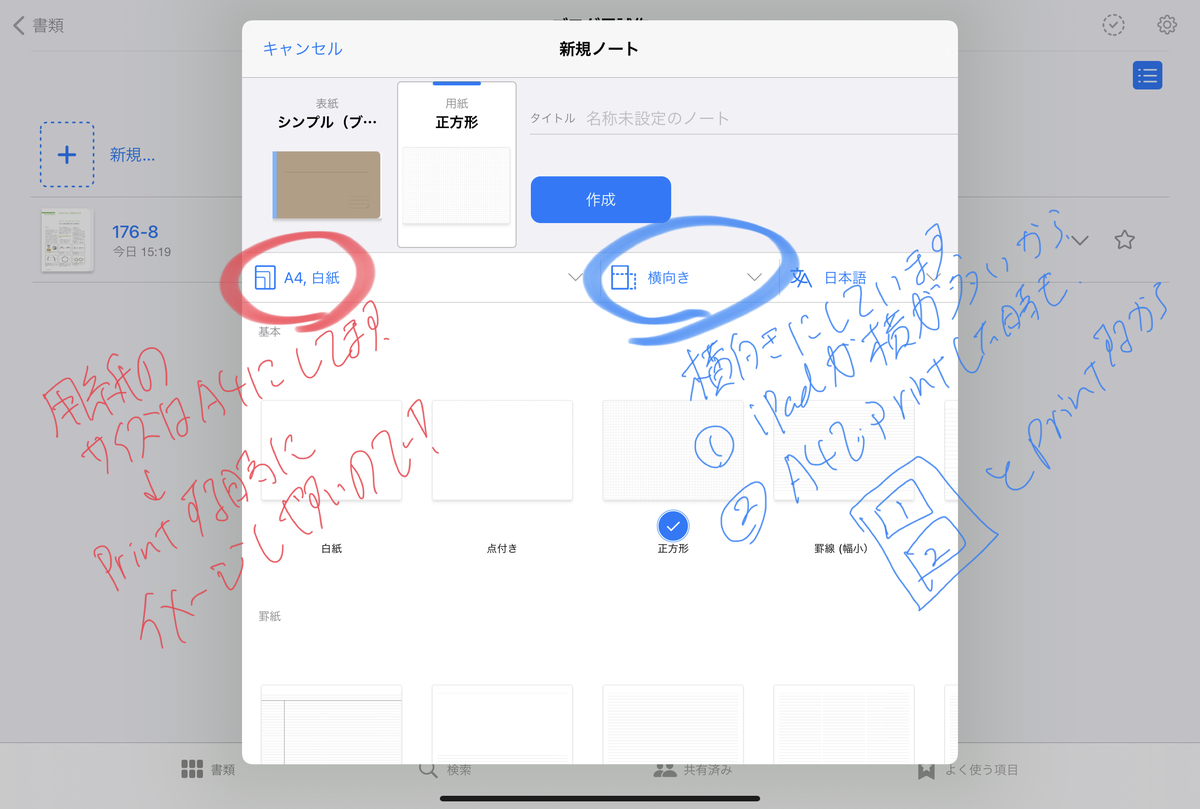
字が汚いですけど(汗
画面の表示されているものはこんな感じです。

③ダウンロードしたデータをGoodnote5で開く
「ファイル」よりさっき保存したデータを選択する

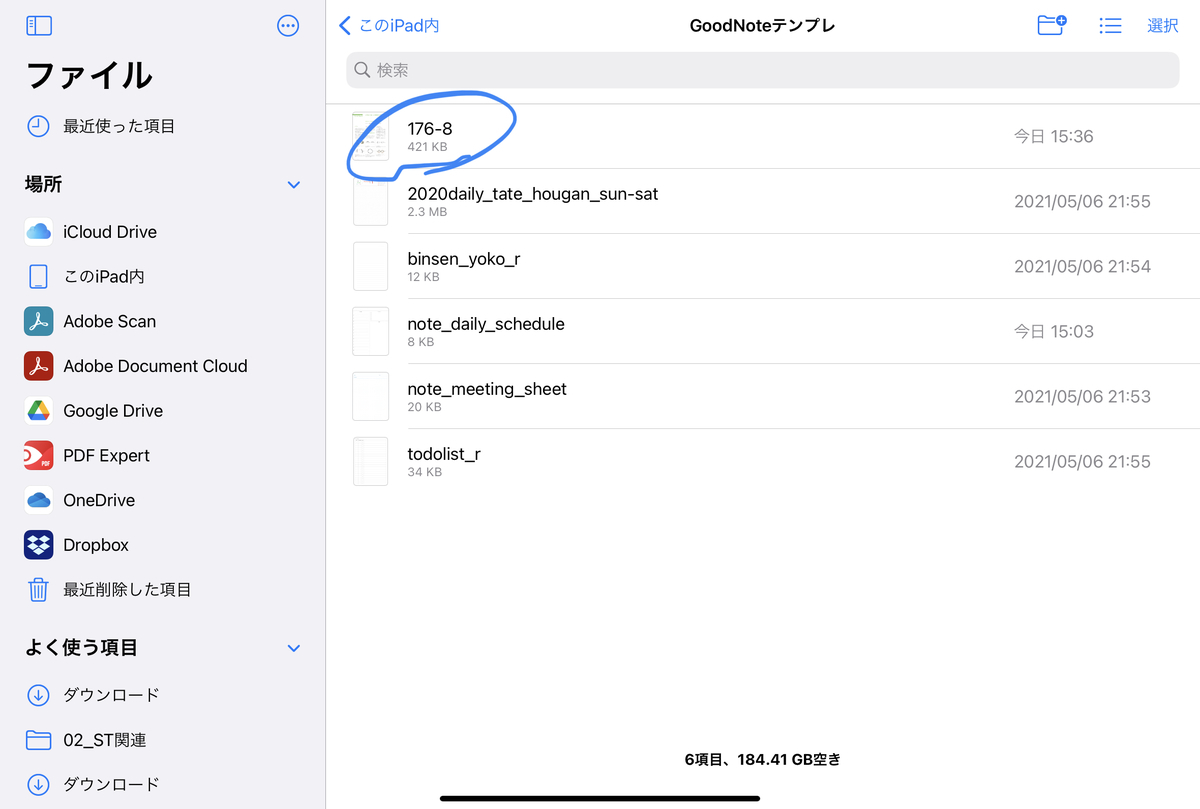
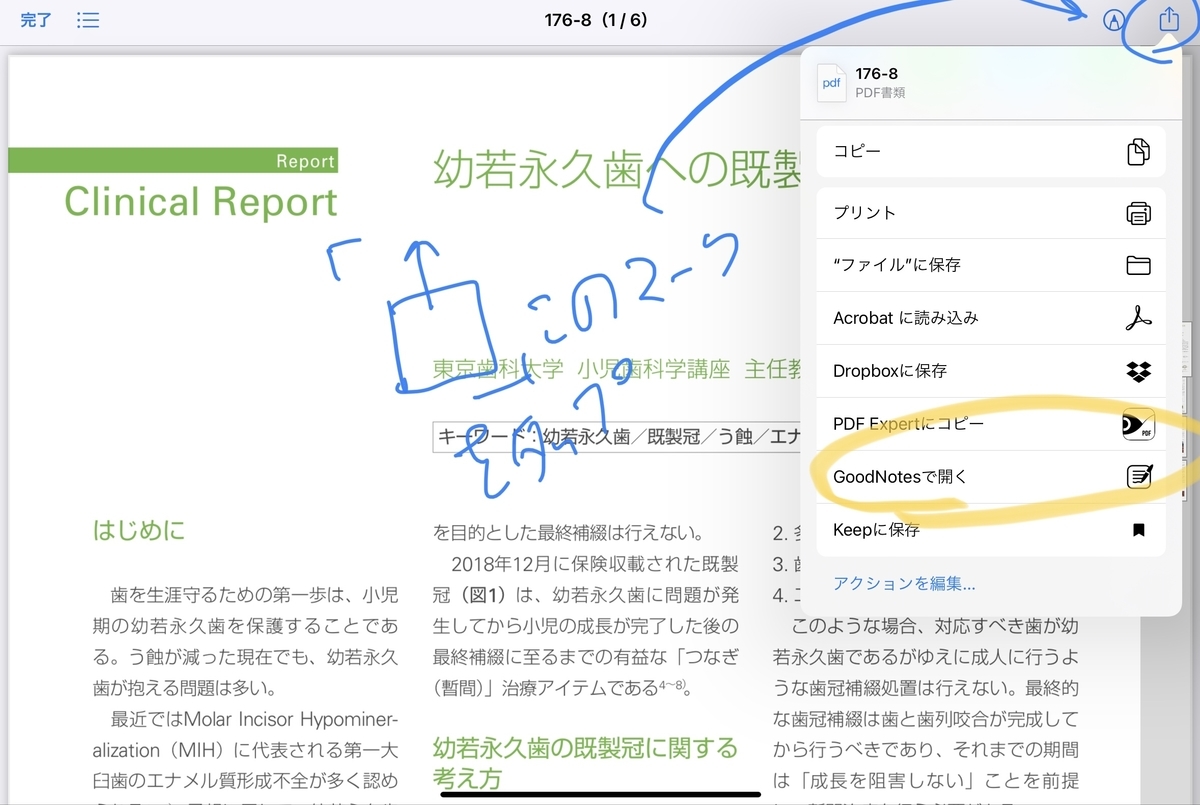
ファイルからGoodnoteへ読み込む場所を決める
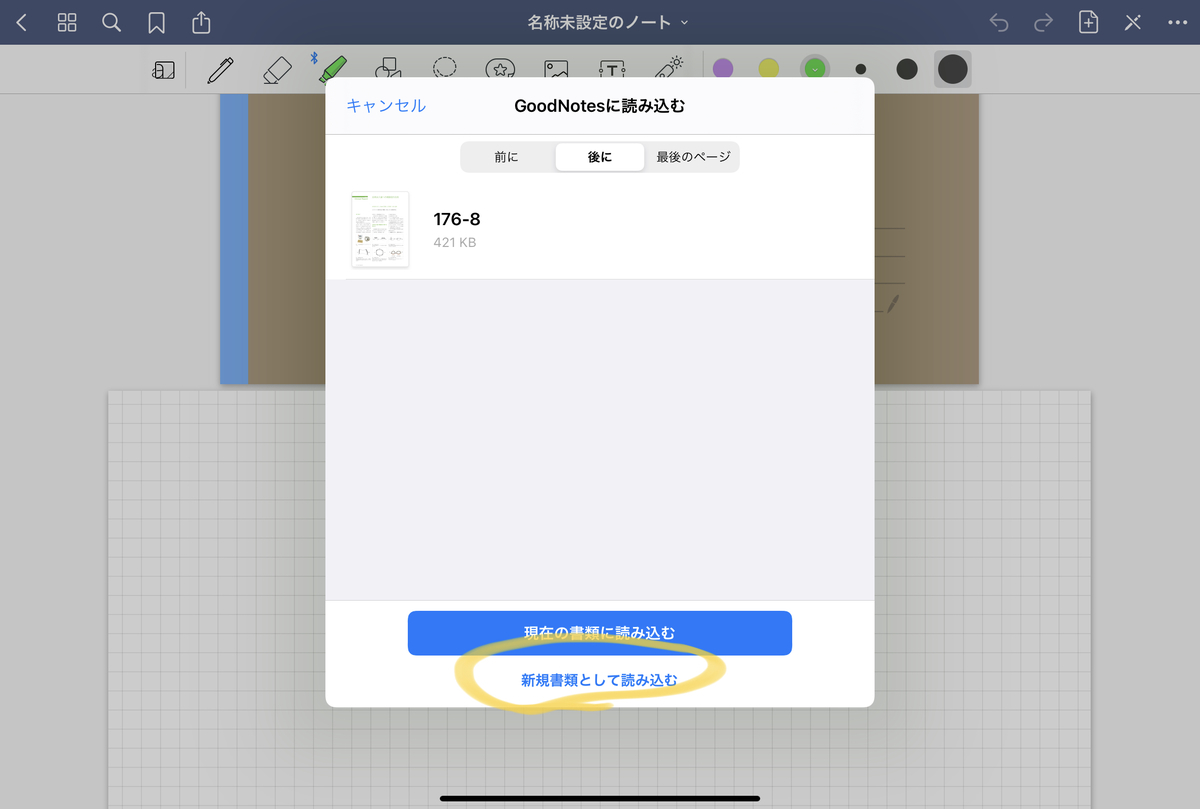
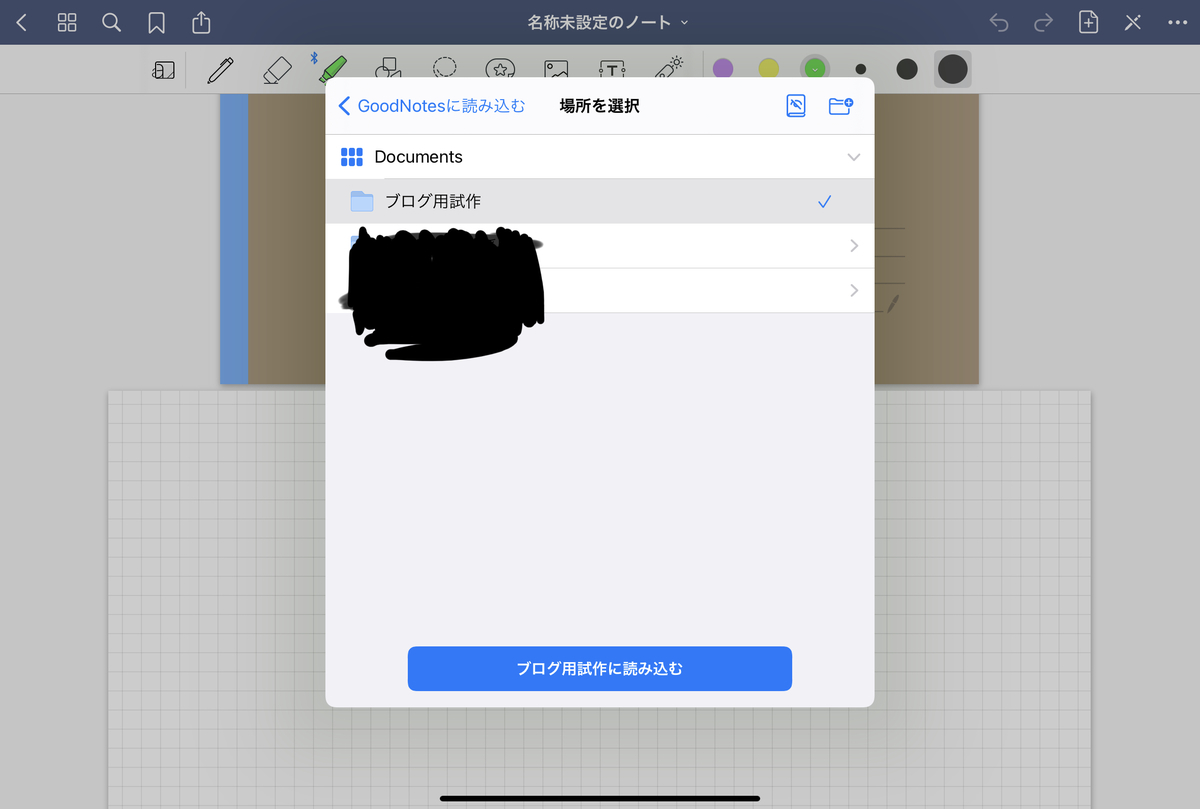
④Split Viewで表示する。
下からGoodNoteをもう一度表示し長押しをする。
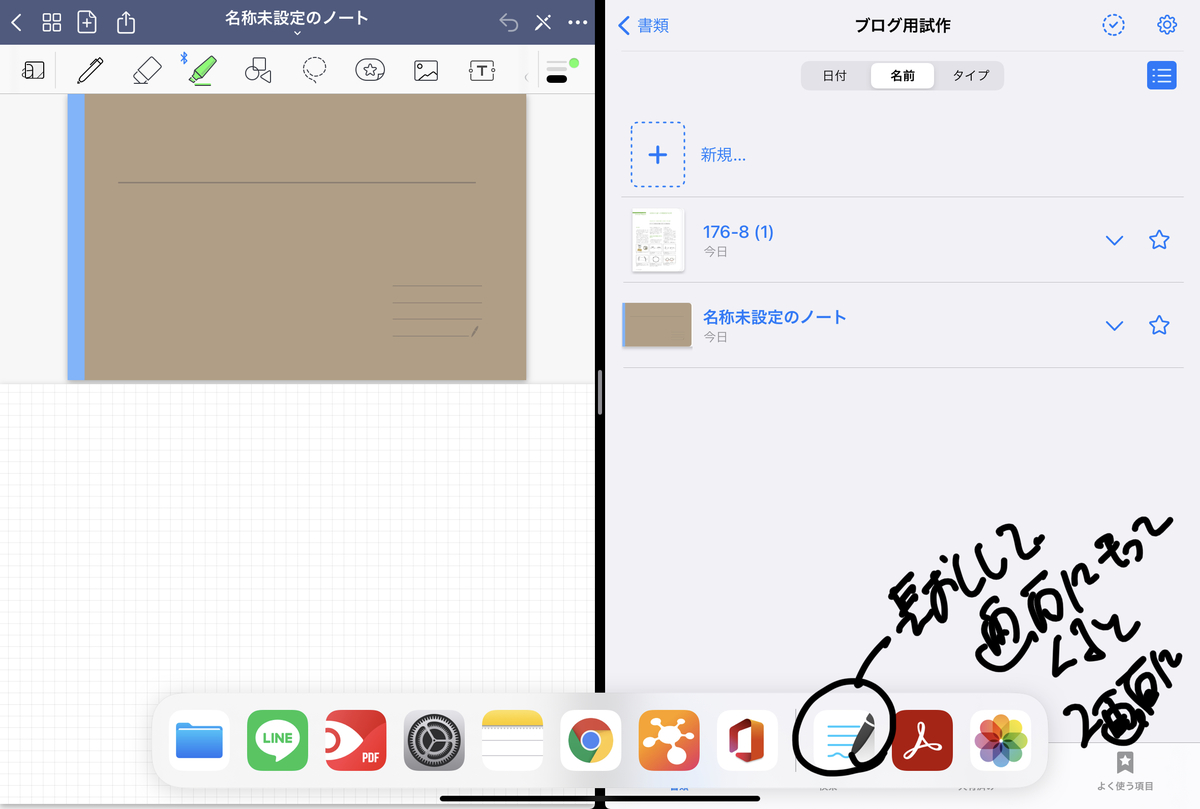
⑤表示する。
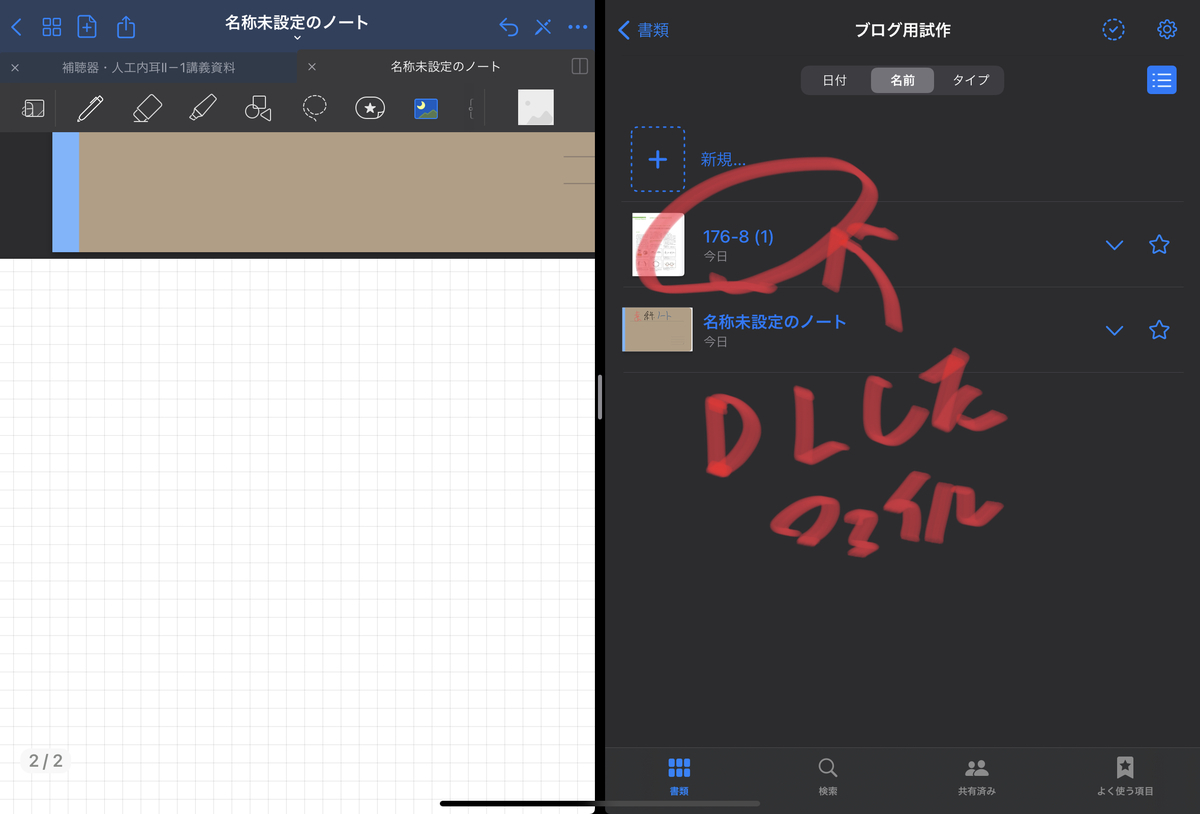
DLしたファイルを横に表示して、投げ縄ツールで必要な画像をスクリーンショットで撮る。
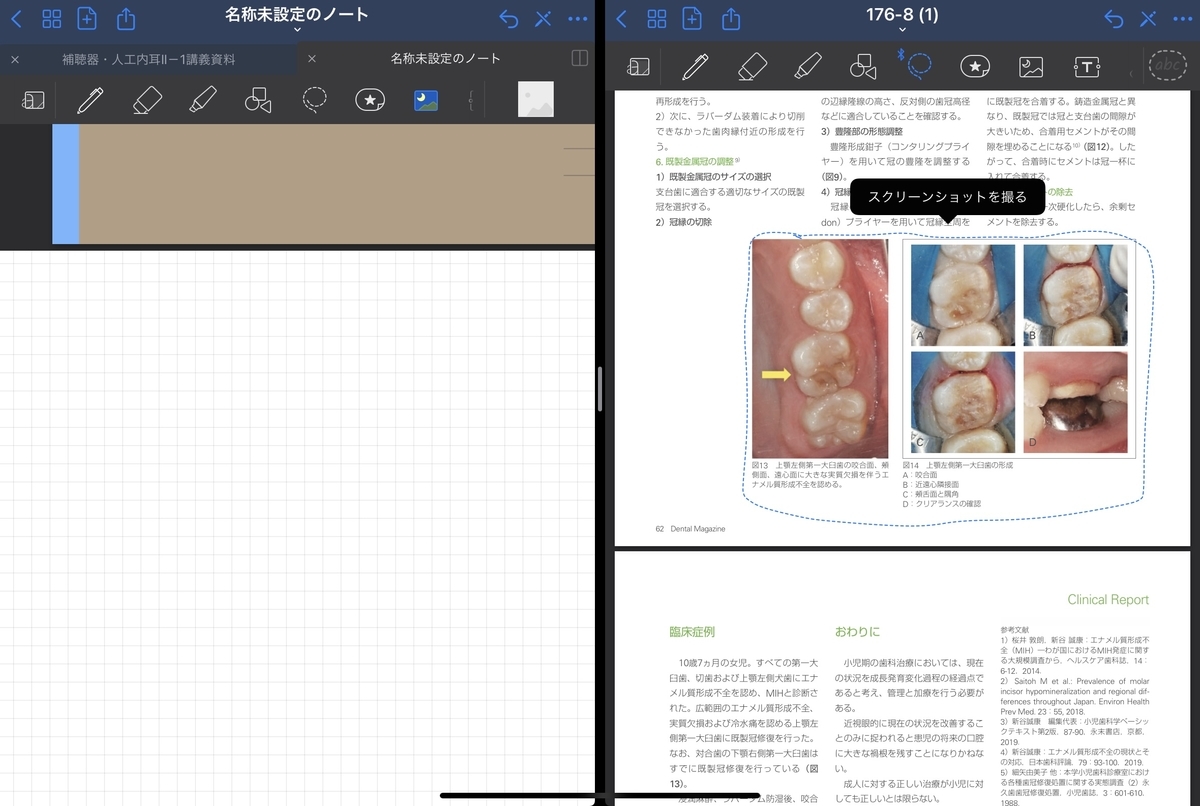
そして、コピーして
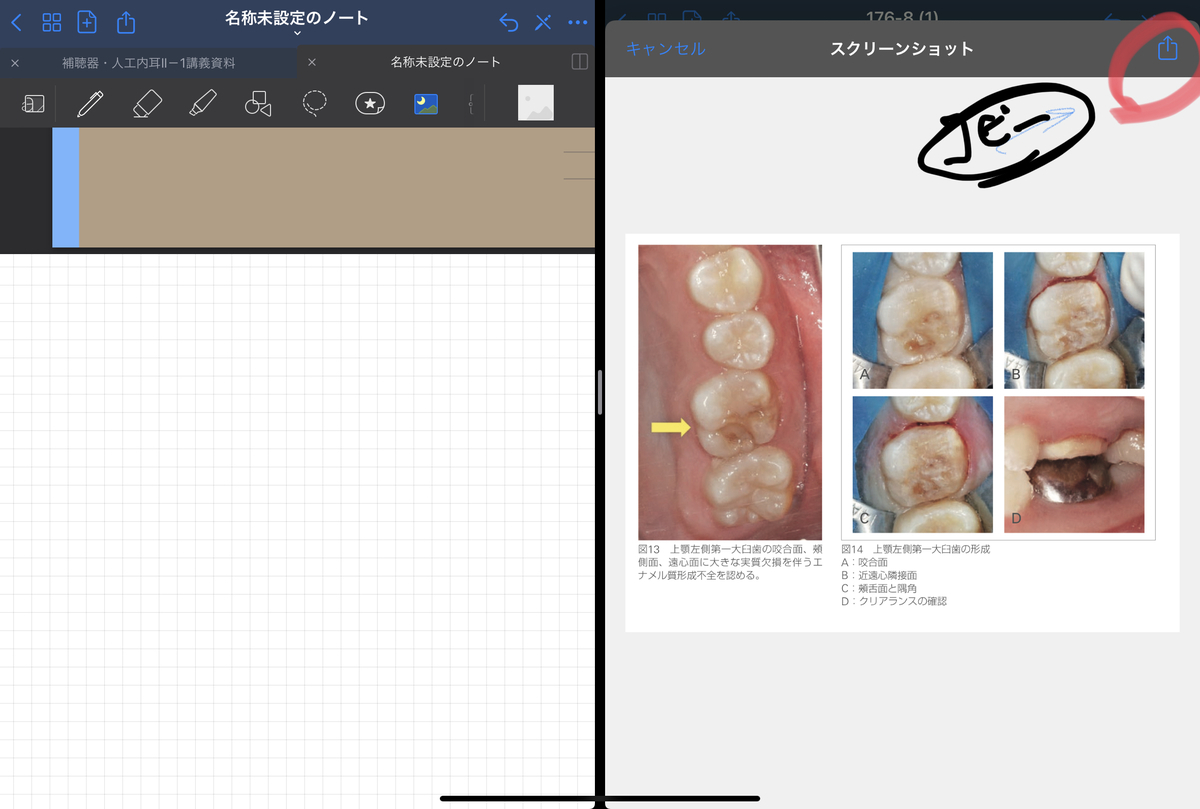
そして、メインノートを長押ししてペーストする。
とこのように貼り付けることができます!
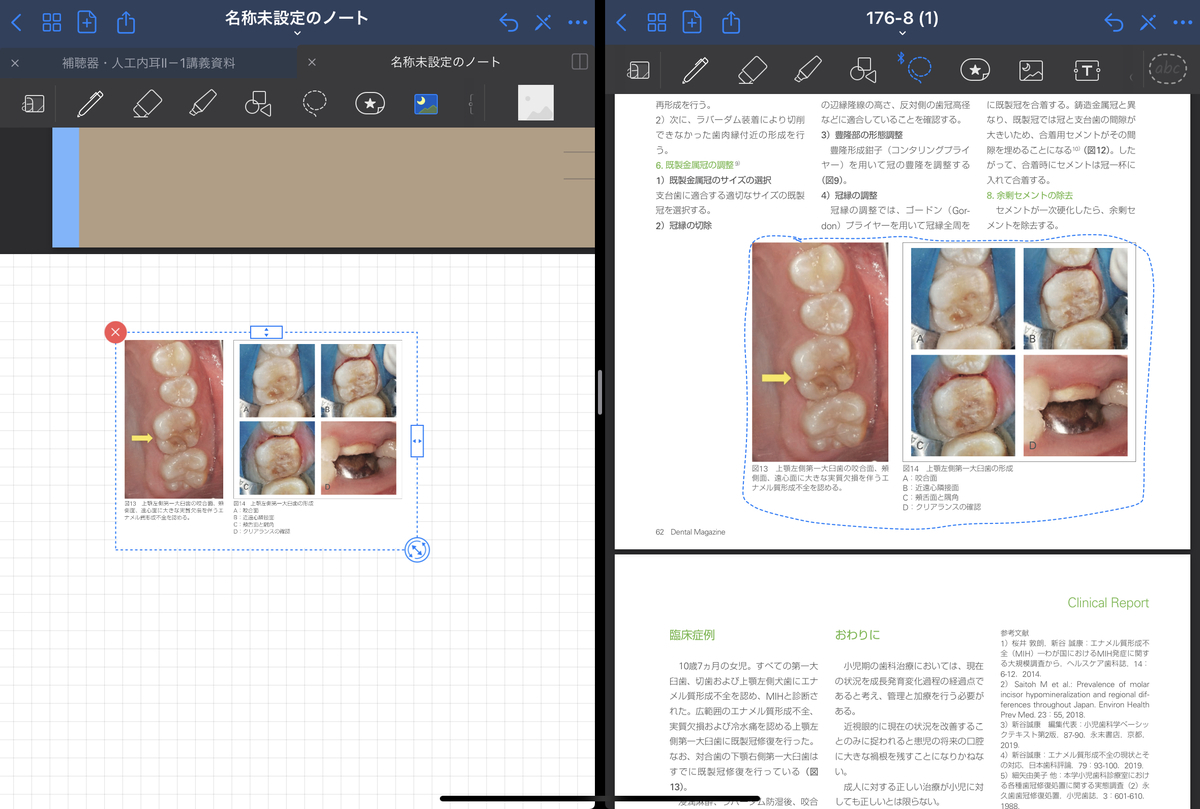
以上!
GoodNoteのソフトの自分流の使い方第1弾でした。
※今日、アプリの方
MacBookAir(M1,2020)の周辺機器のご紹介!(持ち運び編)
こんにちは、こんばんは。
本日は自分がMacBookAirにつかっている周辺機器をご紹介しようと思います。
1つ目にUSB TypeCのハブですね。
2つ目に充電器
ケーブルは
①Type-CからType-C
②Type-AからLightning
③Type-AからType-C
を入れています。
今は取り扱っていないのですが持ち運びのハブではこちらを使用しています。
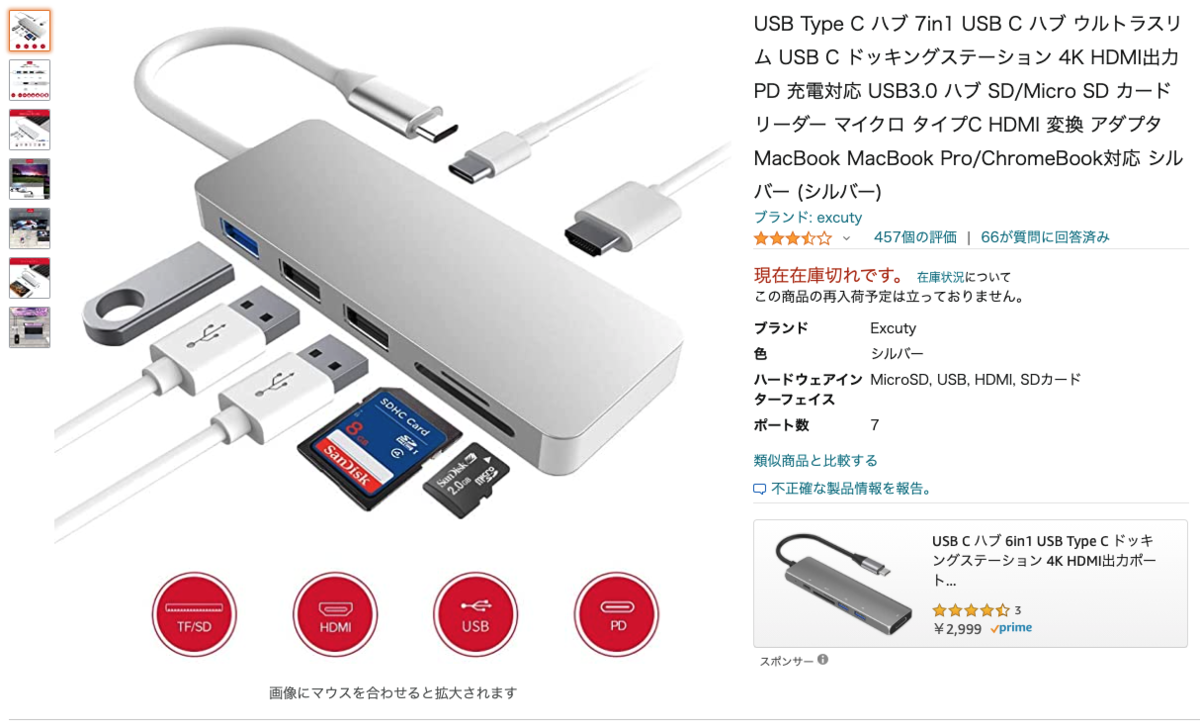
これは一つで7個のポートを増やせますので重宝しました!。
USB3.0がひとつ、2.0が2つとちいさめにしては3つポートが有るのは個人的には当時ありがたく2年使用しております。
そして充電器ですね。

これは値段が3599円で61Wの充電とType-C・Aで2つ同時充電ができる点が良いです。
ひとつはMacBook、もう一つはiPhoneなど充電できる点が良いと思います。
ちなみにType-Cならなんでも良いわけじゃないのです!
MacBookAirとMacBookPro、サイズによって必要な電力が違うのです。
以下にMacBookの違いを出しておきます。

なので、しっかりと電圧(?電力?)は正しいもので給電するようにしましょう!
ではでは~
次はCTのおすすめソフトです!
MacBookを外で使うときの姿勢が大事!
はい!こんにちは、こんばんは
今回はガジェットと歯科医師らしいことをまとめて見ました。
その内容は
『パソコン操作の姿勢とTCH』
です!
まずはよく持ち運ぶ MacBookAir は裸で持ち歩いて傷がついてしまうので必ずケースに入れるようにしてます。
まずはケース



ケースはこれを使っています。
特に選んだ理由は・・・無いです。
なんか、カラフルでいいなって思っただけという。
そして、キーボードは平面だと入力しにくいなということで少し斜めに上げるのにこちらのMOFTさんのボードを使わせていただいています!


写真うまくなくてすいません。
この商品はラップトップの裏に直接貼るタイプなのでもし売る予定の人は注意して下さい!そのためにもケースがあると便利です!
あとは、画面にフィルムとキーボードとトラックパッドにも保護シートをつけてます。
そして、冒頭にもあったTCHについてです。
要するに上下の歯と歯が触れていませんか?癖になっていませんか?
最近、他人事ではないですが自分の姿勢が悪いなと思います。
猫背になってきていると思うことが多々あります。
スマートフォンを操作するときは猫背でさらに下を向いていることはないでしょうか?
下を向いてみて下さい、歯が上下であたっていませんか?
また、まっすぐ向いたときはどうですか?
上を向いたときはどうですか?
まっすぐより上は歯と歯が離れていると思います。
そして、猫背の状態で鼻呼吸はなかなか難しいんですよ。
猫背になると口呼吸になります。
これは、大人も子供も注意が必要です。
問題点としては
①猫背による口呼吸
②上下の歯が常時あたっている
この問題点より発生することは
①将来、誤嚥性肺炎になりやすいこと背骨の湾曲など
②歯にヒビが入ってその代償は他にも顎や骨にも微弱に影響を与える
詳しくは歯医者さんなどに聞いて見て下さい!
わかると思います。
その問題点を解消してくれるものがこのMOFTです。
視線が上に向くことで姿勢が改善されます!
最近テレワークなどでラップトップでの操作が増えたと思います。
少しでも良い環境での操作を!
そして、体調管理も!
ではまた!
何か不明な点があればコメント下さい!
PS:音響って・・・なんだろう。
ペンを失くした・・・。しょうがないから新しいのを買ってみた。
日曜日バイト帰りに・・・・。
iPadのペンを失くしました・・・。
とても悲しい。
一応、家に帰って指でやってみたけどやはり何も書けない・描けない。
30分悲しんで。
悲しんでもしょうがないので新しいのを買ってみる。
しかし、今はお金を無駄に出来ないので似たようなのを探してみると見つけた!
それがこちら!
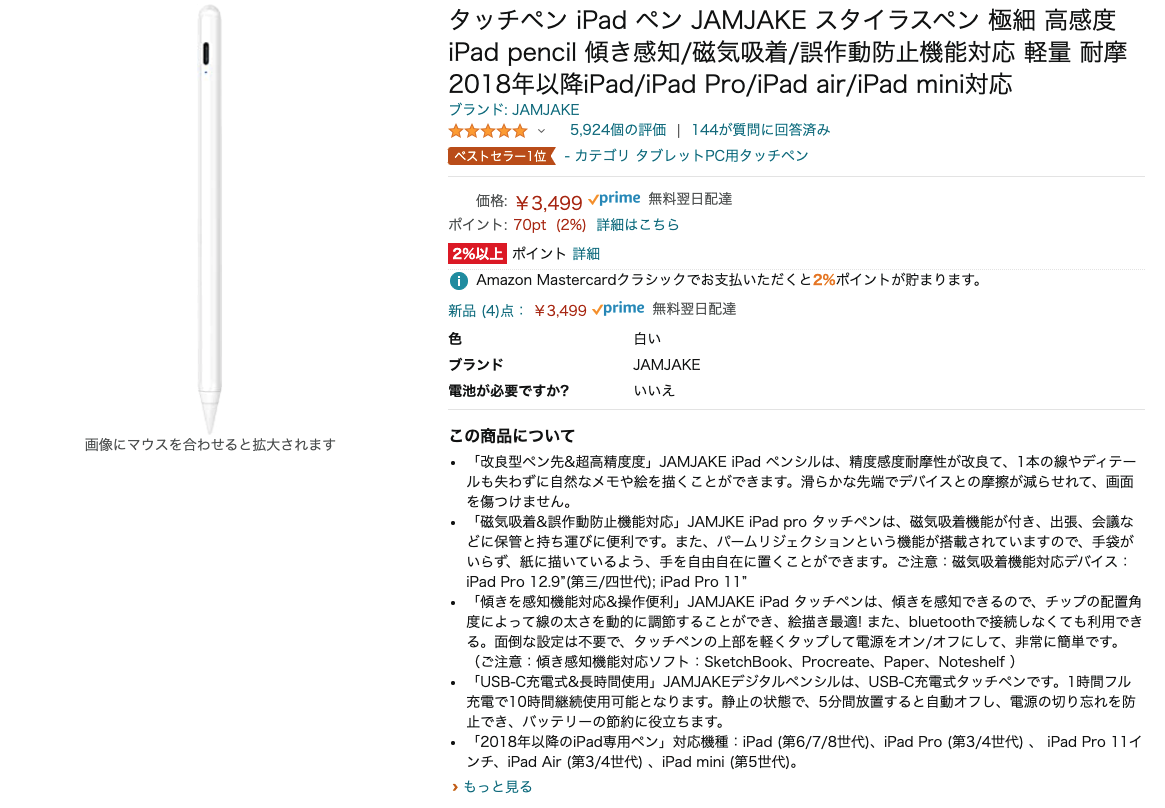
ふむふむ、前と違うのはペン先はApple Pencil(正規版)と同様プラスチックのやつ。前のは鉛筆の芯みたいのがありました。
ちなみに以前のはこれ
以前よりいいところ!

①充電がType-CになったのでケーブルがmicroUSB持ち運ばなくて良くなった。

磁石でくっつくようになった!(今回は一応ケースを外して確認してます。)
この2点が良い意味で変わったところですね。
悪い点が書き心地が前の鉛筆の芯みたいなのが書き心地が良かった。(気がする)
慣れれば気にならないですかね?
値段は500円ほど高くなりましたが、iPadと磁石がくっつくようになったのでもし、他のケースで磁石機能が活かせるならばこちらのほうが良いかもしれませんね!
そもそも失くすなよ・・・、という話ですが。
皆さんも当たり前のものがなくなると不安になりますので注意して下さい!
iPad周辺機器2:おすすめ充電器
周辺機器2として今回は充電器セットを紹介します。
かばんの中でごちゃごちゃになったりと困っていませんか??

ちょっとお手製感ありますけど(汗)
100均で買ったケースです。
iPad用とあるように、後日紹介もしますがMacBookAirではW不足ですので注意を!

↑iPhone12 mini とサイズを比較した画像

開けるとこんな感じ。
中身は
①充電器
②USB TypeCーUSB TypeCのケーブル
③USB TypeCーLightningケーブル
④USB TypeAーLightningケーブル
⑤USB TypeAーmicroUSB/Typec変換ケーブル
⑥Apple Watchの充電器
これが入っています。
Air podsがLightningケーブルで充電なのでiPhoneと同時充電できるように2つLightningケーブルが入っています。
そして、今回のおすすめがこれです!
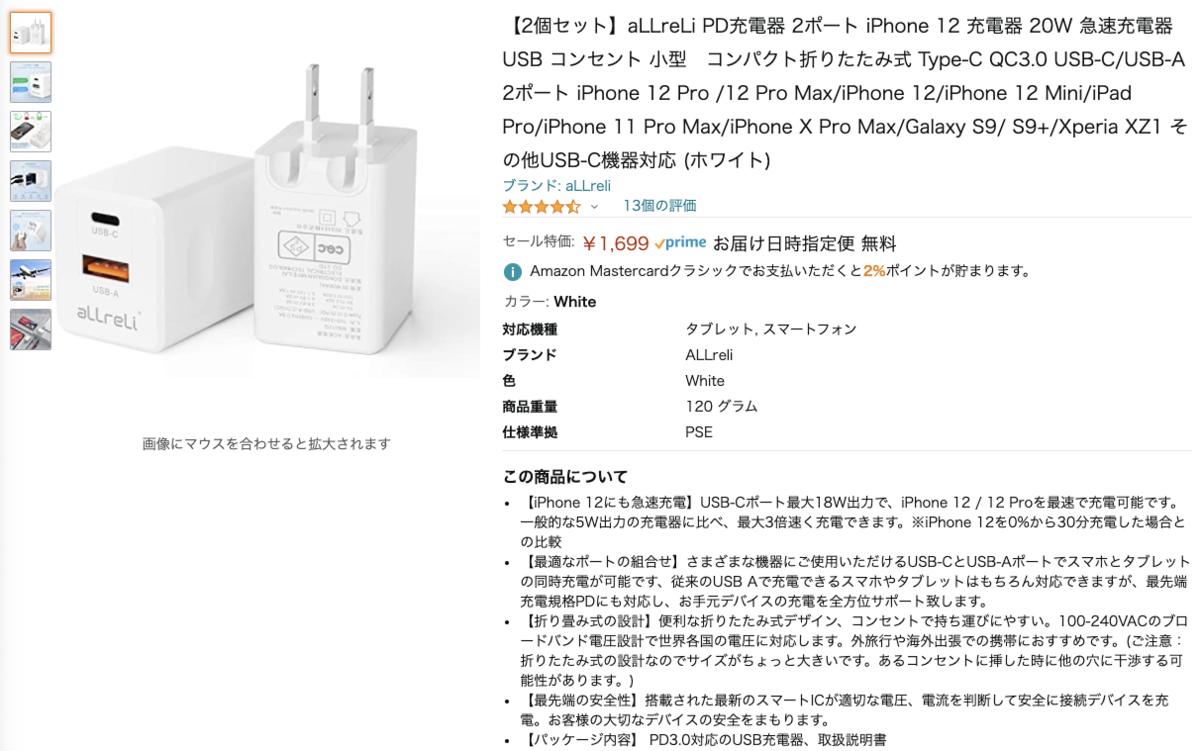



一度に2つ充電できるやつでこのコンパクトさはありがたいなと。
なによりも2つ入で1699円!
これは安いですね。
iPad Air4もしっかりと充電できました。
ちなみにほかのケーブルでの使用用途しては・・・。
①充電器
②USB TypeCーUSB TypeCのケーブル iPad
③USB TypeCーLightningケーブル iPhone 12 mini
④USB TypeAーLightningケーブル iPhone 12 mini //Air Pods pro
⑤USB TypeAーmicroUSB/Typec変換ケーブル
モバイルバッテリーの充電
⑥Apple Watchの充電器
です。
おすすめ度★★★★☆
残念な点は後日紹介しますが窒化ガリウムの充電器が今個人的にお気に入りなのですが、出力が30W以上あればMacBookAirにも使えたのですが・・・。
それでも、iPadの使用用途を理解できているので外出先ではこれで十分かもしれません。
他にも充電器は今3つほど使用しているので後日紹介しようかなと思います。
また、おすすめあれば教えて下さい!買ってみます!
それではまた〜。
コスパ良し!?iPad Air 4th の自分のおすすめ周辺機器
こんにちは、こんばんは
今、自分はメインPCはMacBook Air(M1 2020)を使っていますが、よくyoutubeでiPadがMacBook化!という記事がありますが自分ではなかなかしっくりこない部分もあり悩んでいました。
そこで、自分の使用しているiPadの周辺機器と何がしたいかを明確にすることで少し解消できたかな?と思いましたのでご紹介したいと思いました。
そして、今回はまずは周辺機器1として
・ケース
・フィルム
・ペン
・キーボード
を紹介したいと思います。
自分はいま使ってみて「すごくいいな!」汚れたりだめになったらもっと上位互換のものを購入しようと思います。最初から買わなかったのは買ってみてもあまり生活が変わらないともったいないのと思ったので買いませんでした。
失敗したものもありますので、同じ様に悩んでいる人もいるのかな?と思い紹介して行きたいと思います。

まず、1つ目にケースですね。
僕は今歯科医師でもあり学生でもあります。また、学会やセミナーに行くのでペンは使っていくと思っていたので、ケースは2段階で出来るものを買おうと思いました。
そして、高いのはいまは嫌だなぁと思ったのでこちらのケースを買いました。

これを選んで良かったなと思う点
①安い!
②軽い!
③いろんな色がある
④アップルペンシルじゃないペンでもちゃんと収まった。
⑤オートスープ機能がある。
基本的には悪くない最初に購入しやすいかなと思います。
失敗したなという点
①ケースが安っぽく見える
②ペン立てがけっこう邪魔
とくにペン立ての位置が残念です。最初の僕のiPadの写真でペンを持っていた理由がここです。

けっこう自分の方にそびえ立つ針のように感じで邪魔でしたので少しここは残念でした。
最初に購入するにはおすすめかと思います
おすすめ度★★★★☆
2つ目にフィルムです。
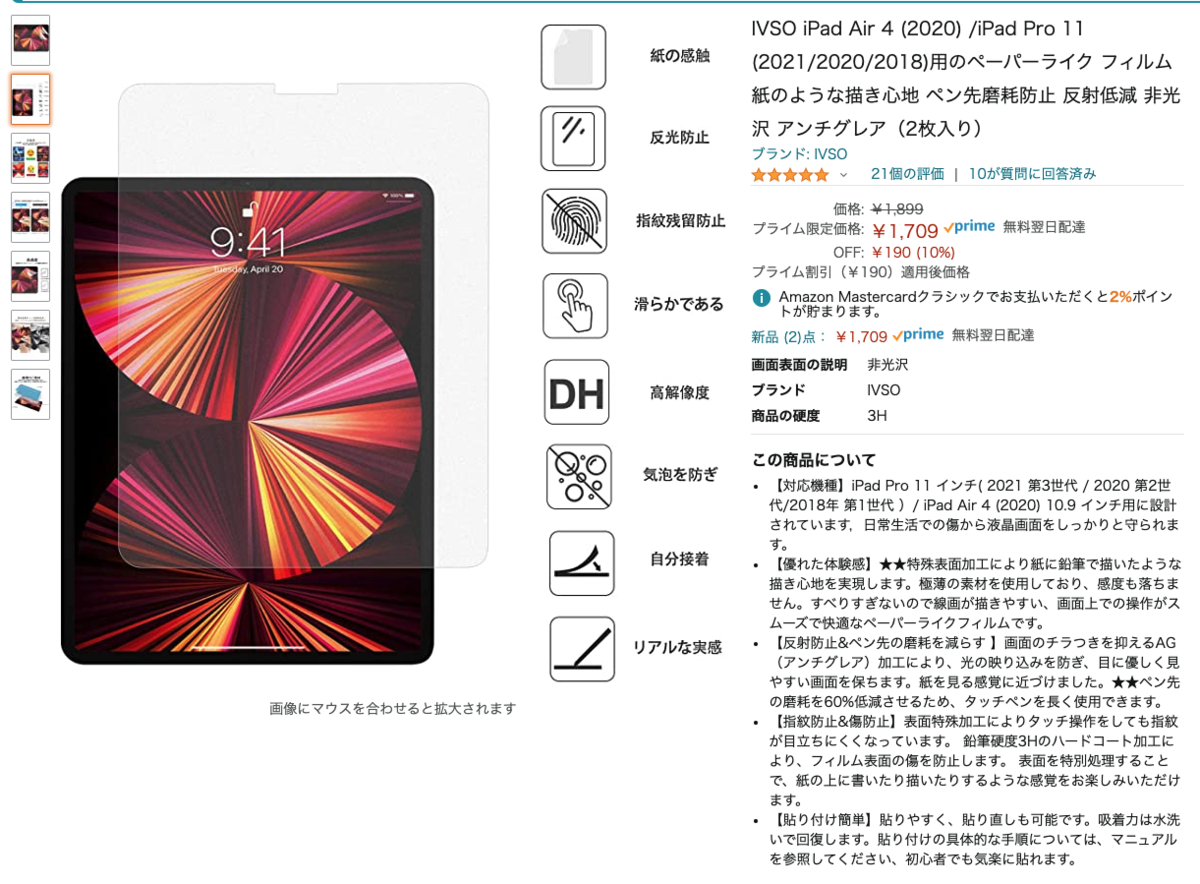
いままではiPad (無印 6th)を使用していました。その時はつるつるのものを使用していましたが、後日紹介するGoodNoteなどでノートを取ろうとするときにはやはりこのペーパーなヤツのほうが良いと思いました。(後輩が使用しているのをみて触らせてもらい良いなと思いました。)
買ってよかったなと思う点
①書き心地が良い
②意外と貼りやすかった
買って残念な点
①天井のライトが画面にうつりボワッとする時があります。
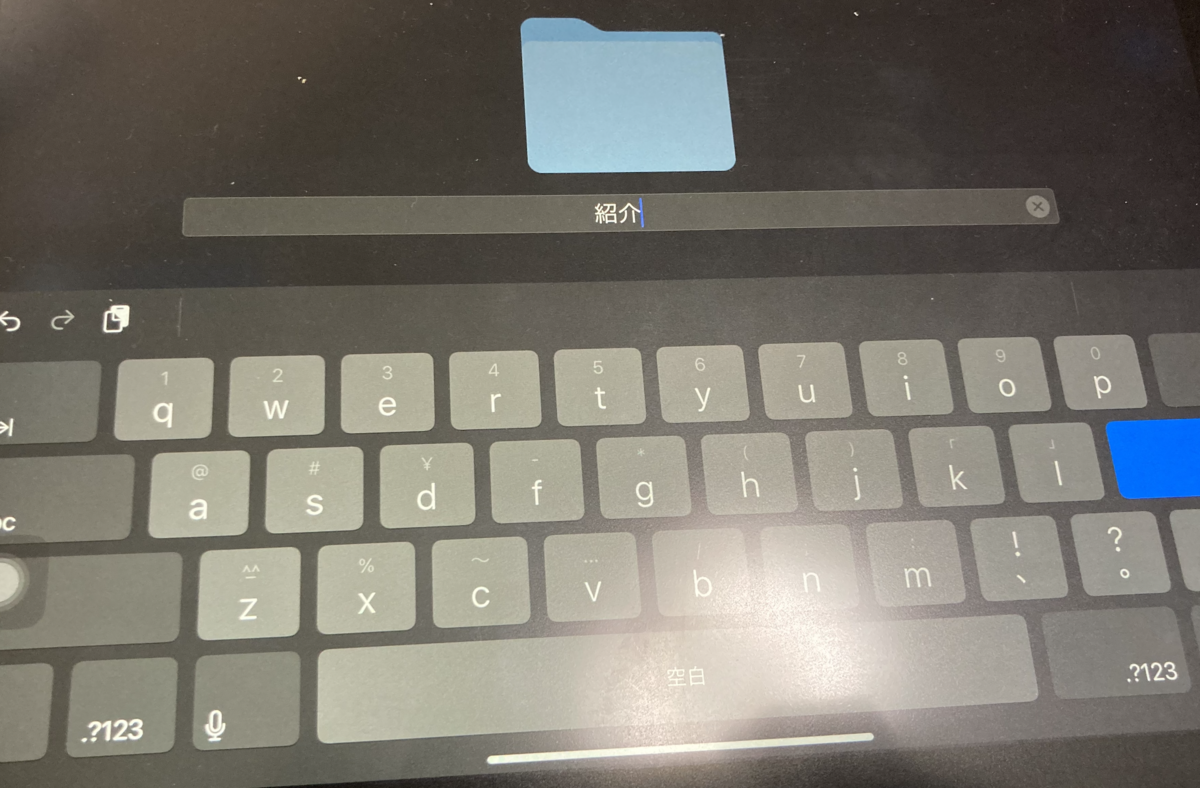
※見にくくてすいません。
こればっかりはしょうがないのかな???
でも、自分の頭で隠る時もあるのでそこまでは気にならない(と思う。)
ペンでノート取る人はおすすめです!
おすすめ度★★★★★
3つ目にペン
※何かURLが違う!!( ゚д゚)ハッ!)
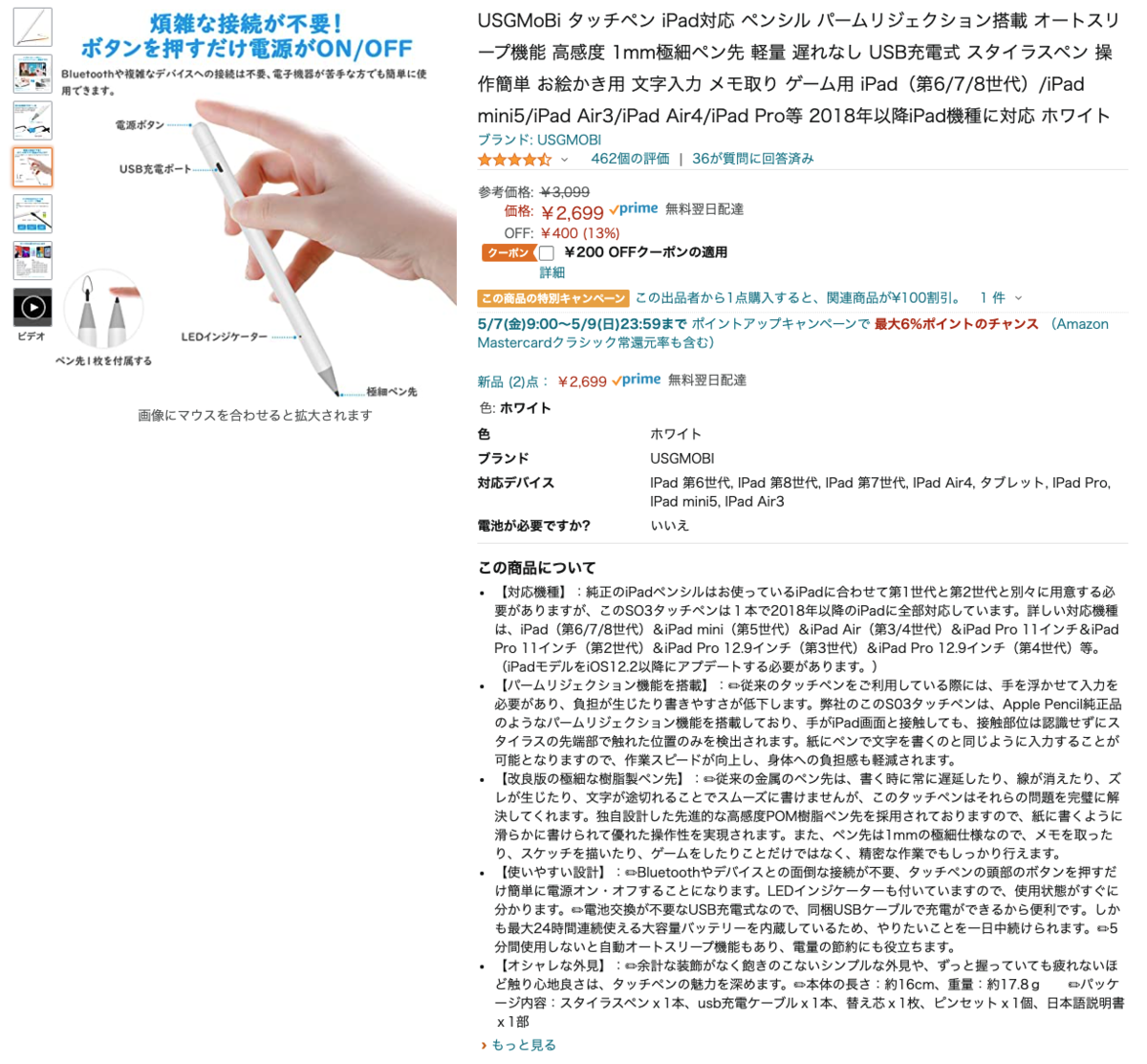
Apple Pencilは第2世代が2021/05/07の日付で15,286円・・・。高い😥
以前のApple Pencilと第2世代は色々違うとは見ていましたがそれでも最初に買うには少し勇気が必要かと思います。
そして、いろいろ見ていて見つけたのがこれです!
これは約1/5の値段で購入できます!
買ってよかったなと思う点
①安い
②意外と書き心地も良い
③電源のオンオフもやりやすい。
買って残念な点
①充電はmicroUSBでの充電
僕は外で使った時間が合計12時間くらいいったら充電するようにしてますが、TypeCでもないのでUSBを一つ使うなくらいです。
おすすめ度★★★★★
最後にキーボード

はい、今ボクのお気に入りのキーボードはこちらのLogicoolさんのキーボードでK380BKを使用しています。
買ってよかったなと思う点
①物理キーボードのタイピングが良い!
②左上の黄色いボタンで3つの端末にすぐに繋がる
僕は1にiPad 2にiPhone 3にMacBookを使用しています。
入力方法は@の位置が2のところでShiftをおしたりとかの若干のなれは必要ですがとてもよいと思います。
③バッテリーが電池なので意外とコンビニとかでいざってときに買えるのも利点
買って残念だなと思った点
①重いです💧 iPad本体と同じ
②バッテリーが充電式ではないのでACアダプターがあれば解決!ってわけにはいかない。
③ブルートゥースが3.0と古いので接続時にコメントが出る。(干渉するかもと・・・)
使って1ヶ月はとくにエラーは無いです。
おすすめ度★★★★☆
最後に
上手くお伝えできていなかったところも多々ありすいません。何かわからないこと、聞きたいことはいつでもご連絡を下さい。